Mnoho moderných počítačov je vybavených rôznymi biometrickými spôsobmi odomykania, no nie každý používa najnovšie zariadenia. Obrovský počet ľudí je odkázaný na odomykanie heslom či PIN kódom. Na tom nie je nič zlé, no heslo je bezpečnostné riziko. Súčasné superpočítače ho dokážu prelomiť už behom sekúnd. Našťastie, hackeri k takémuto výpočtového výkonu nemajú prístup. Ak teda máte dobre zvolené heslo, trvá aspoň niekoľko dní, kým ho dokážu prelomiť. Preto sa ponúka pravidelné menenie hesla ako perfektné predbežné opatrenie. Ako na to?

Aký má zmysel dočasné heslo?
Okrem spomínaných bezpečnostných dôvodov môžete mať akékoľvek iné. Možno len potrebujete nastaviť na notebook iné heslo na pár najbližších dní, pretože sa ho chystáte požičať známemu či kolegovi a nechcete, aby sa k nemu dostalo Vaše skutočné heslo. Nech už je dôvod akýkoľvek, odborníci odporúčajú meniť svoje heslá aspoň raz za polrok, ak nie častejšie.
Ako si nastaviť dočasné heslo na Windows 10 – krok za krokom
Ak si chcete nastaviť dočasné heslo, musíte svoj počítač odpojiť od Vášho Microsoft účtu a prihlasovať sa lokálne. Mnohí z nás preferujú túto možnosť aj za bežných okolností, preto tento krok z návodu vynecháme. Ak v tom nemáte jasno a neviete si rady, tak si pozrite tento návod.
- Vyhľadajte si “Príkazový riadok” alebo “CMD” s použitím vyhľadávacieho riadku ponuke Štart.
- Zvoľte možnosť “Spustiť ako administrátor” prípadne “Run as administrator”.
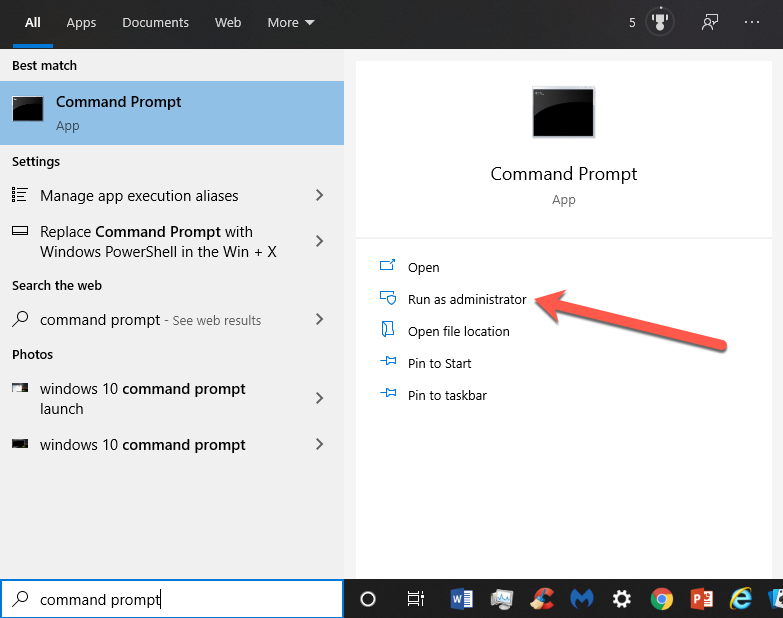
- Ak sa Vás Windows spýta, či chcete dovoliť tejto aplikácii vykonávať zmeny, tak zvoľte “Áno”.
- Do samotného príkazového riadku skopíruje nasledovné a stlačte enter: wmic UserAccount set PasswordExpires=True
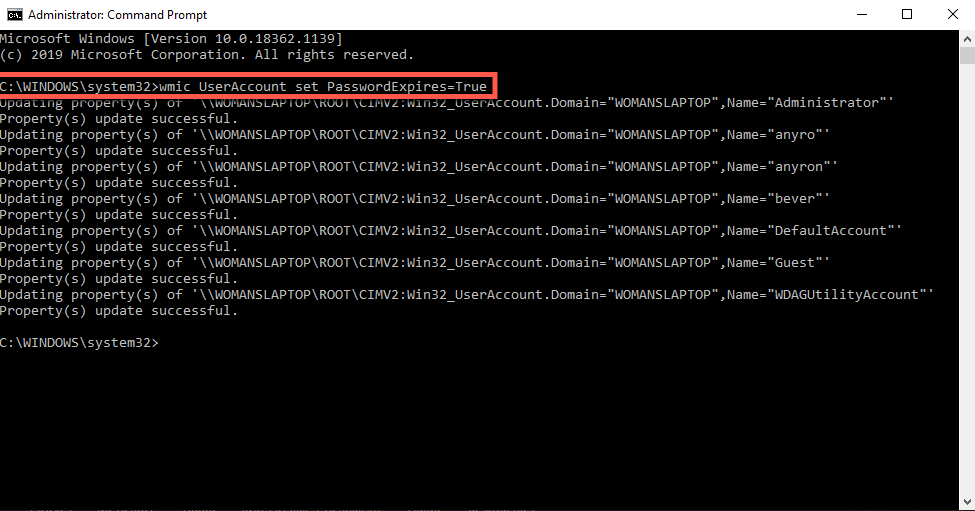
- Teraz sa Vám zobrazujú rôzne riadky informácií. Nieže sa čoho báť, je to tak správne. Teraz skopírujte nasledovný príkaz a stlačte enter: net accounts /maxpwage:72
- Mali by ste vidieť správu “The command completed succesfully”.
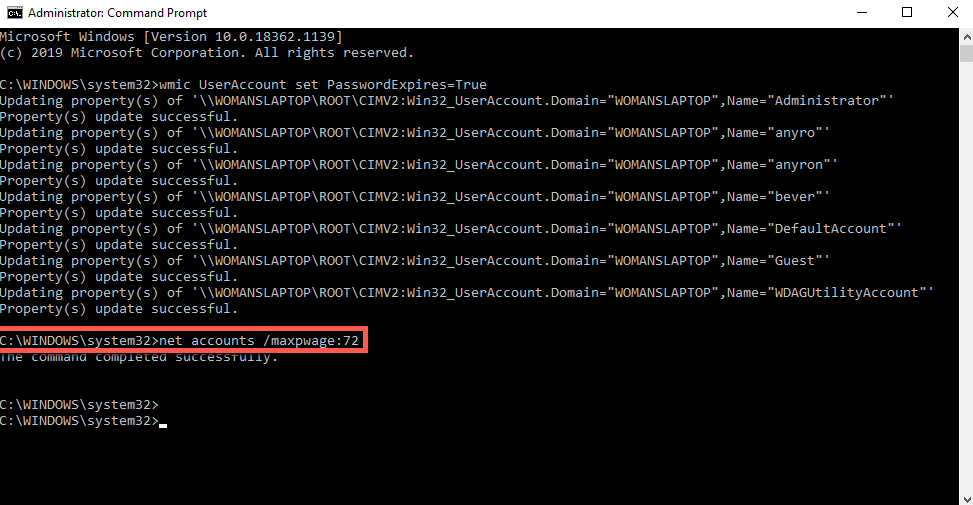
- Aby ste si pozreli vykonané zmeny, jednoducho do príkazového riadku napíšte net accounts a stlačte enter.
Na konci 72-dňového obdobia Vám Windows pripomenie, že si musíte zmeniť heslo. Ak chcete zmeniť heslo konkrétnemu používateľovi, ktorého máte vo Windows pridaného, jednoducho nasledovne pozmeňte príkaz v kroku 4: wmic UserAccount where Name=’MENO POUŽÍVATEĽA‘ set PasswordExpires=True – nezabudnite však zmeniť MENO POUŽÍVATEĽA na konkrétne meno.
Ak chcete nastaviť iné obdobie, po ktorom sa heslo bude musieť zmeniť, postupujte nasledovne:
- Stlačte Windows tlačidlo + R a do okna, ktoré sa Vám otvorilo, napíšte “gpedit.msc”. Kliknite na OK.
- Choďte do časti Computer Configuration, potom do Windows Settings, pokačujte do Security Settings a potom do Password Policy. V tomto podmenu dvakrát kliknite na možnosť “Maximum password age”
- Pod box “Password will expire in:” vpíšete požadovaný počet dní a kliknete na OK.
Ak si trochu trúfate, tak v tomto menu môžete zakázať opakovanie už použitých hesiel alebo nastaviť podmienky, ktoré musia heslá spĺňať. Ak by Vás zaujímali aj iné články o bezpečnosti alebo počítačoch, kliknite sem.
















1 komentár