Potrebujete skontrolovať zostávajúcu životnosť batérie na používanom notebooku, ktorý sa chystáte kúpiť? Možno ste len zvedavý, ako na tom je Váš notebook. Nech už máte akýkoľvek dôvod, tento návod Vám pomôže zistiť zdravie batérie akéhokoľvek notebooku s Windows. To, že Windows takúto funkciu ponúka, ma úprimne prekvapilo. Microsoft však očividne nechce, aby každý kontroloval svoju batériu, pretože celý proces je síce jednoduchý, no neintuitívny. Vieme presne ako na to.
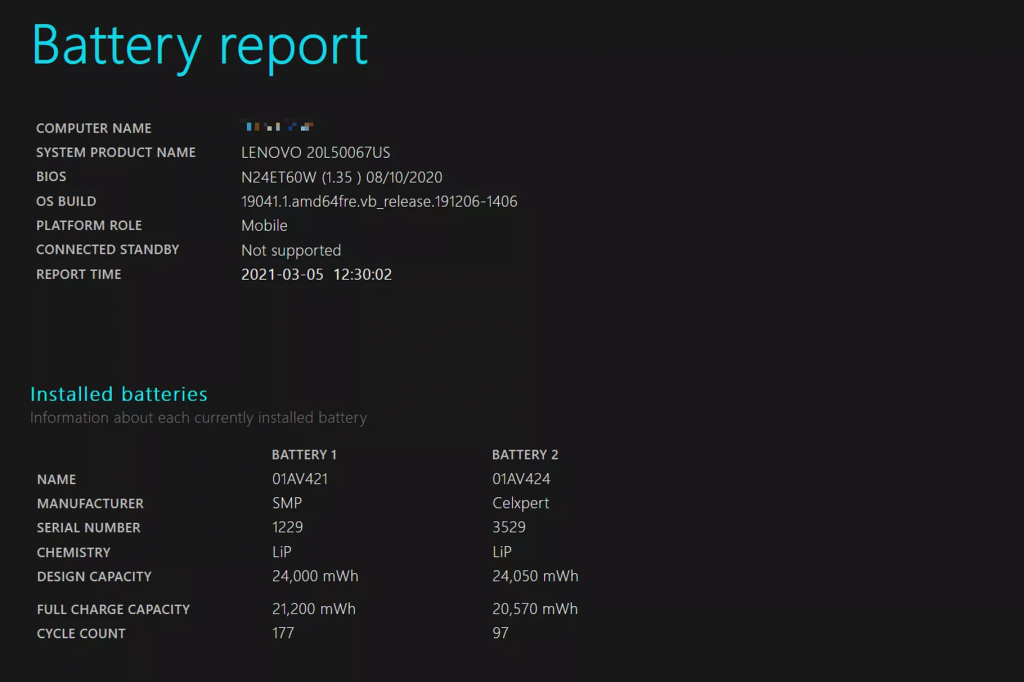
Prečo kontrolovať zdravie batérie?
Príde Vám takáto kontrola zbytočná? Ak áno, tak mi dovoľte dať hneď niekoľko prípadov, kedy sa Vám môže znalosť tohto jednoduchého procesu hodiť. Prvý je očividný: Kupujete „ľahko“ používaný notebook, ktorého cena nie je najnižšia, no chcete si overiť, či bol skutočne používaný len ľahko. Tento proces Vám umožní skontrolovať koľko cyklov už má batéria za sebou, aká je jej súčasná kapacita, aká bola jej výrobná kapacita spolu s nejakými nazbieranými údajmi o tom, ako ste sa k batérii (a teda vlastne k notebooku) správali. Znalosť týchto informácii môže pomôcť ako argument pre zľavu z ceny v inzeráte. Druhý prípad vyzerá tak, že ste v pozícii predávajúceho a môžete tieto údaje použiť v svoj prospech a ukázať, že ste boli príkladný majiteľ.
Tretí prípad je tiež veľmi častý: Máte pocit, že Váš notebook už nemá takú výdrž ako kedysi. Nechcete však kupovať novú batériu, ktorá môže vyjsť aj na viac ako 100€, len na základe pocitu. Overíte si teda, či je zdravie batérie dostatočne narušené na to, aby minutie Vašich peňazí na novú batériu dávalo zmysel. Taktiež sa dozviete, čo môžete zlepšiť/zmeniť aby Vám batéria vydržala dlhšie.
Takýchto príkladov sa dá vymyslieť ďaleko viac. Poďme sa ale spolu pozrieť na to, ako tento proces funguje.
Kontrola pozostáva z dvoch príkazov
Samotný proces kontroly by asi nikomu nenapadol, ale sám o sebe je veľmi jednoduchý. Pozostáva z dvoch príkazov, ktoré vpíšete do príkazového riadku. Postupujte v týchto 4 krokoch:
- Zapnite notebook. Kliknite na tlačilo Štart vľavo dole a napíšte „CMD“ (bez úvodzoviek). Potom stlačte Enter. Týmto zapnete Príkazový riadok alebo CMD (v angličtine).
- Teraz už zostáva zadať príkaz „cd %HOMEPATH%/Desktop“ (bez úvodzoviek). Tento príkaz sa často nepoužíva, no v podstate spraví to, že Príkazový riadok bude všetky vygenerované súbory ukladať na plochu.
- Samotné hlásenie o zdraví batérie teraz vygenerujete príkazom „powercfg /batteryreport“ (bez úvodzoviek) a nájdete ho na ploche, pretože jeho umiestnenie sme zadali už v predchádzajúcom kroku.
- Už len stačí ísť na plochu nájsť daný súbor. Bude uložený vo formáte .HTML a otvoríte ho pomocou akéhokoľvek internetového prehliadača.
V samotných dátach sa dá pomerne jednoducho zorientovať, no budete potrebovať aspoň základnú znalosť angličtiny. Nižšie nájdete snímky obrazovky zobrazujúce, aké informácie o batérii viete z tohto hlásenia vyčítať.
Naše ďalšie články a návody týkajúce sa Windows počítačov a notebookov nájdete tu.
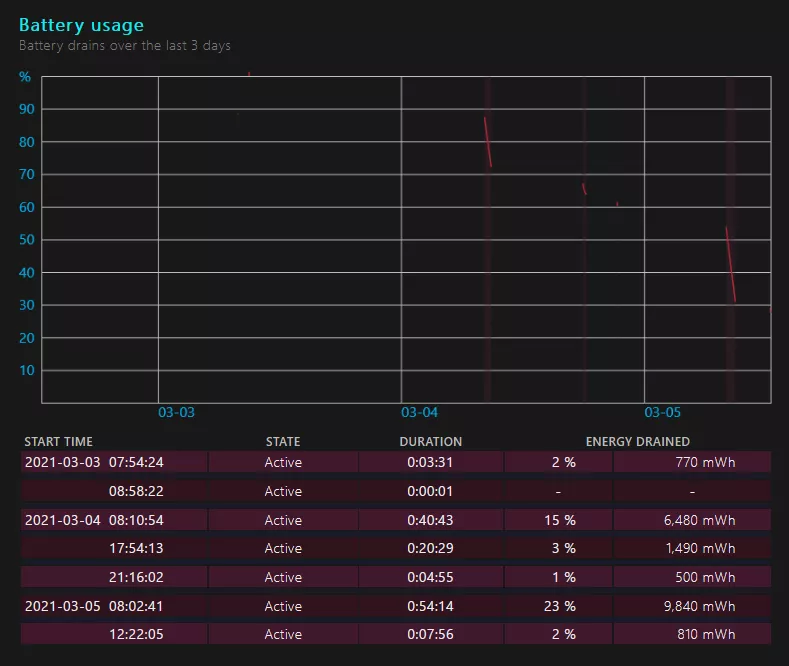
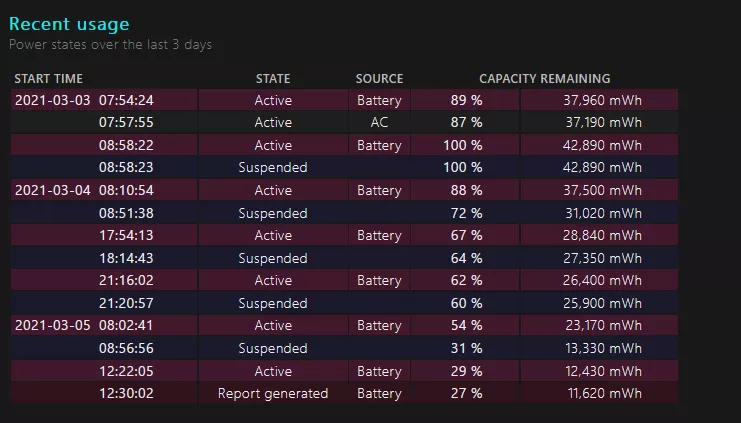
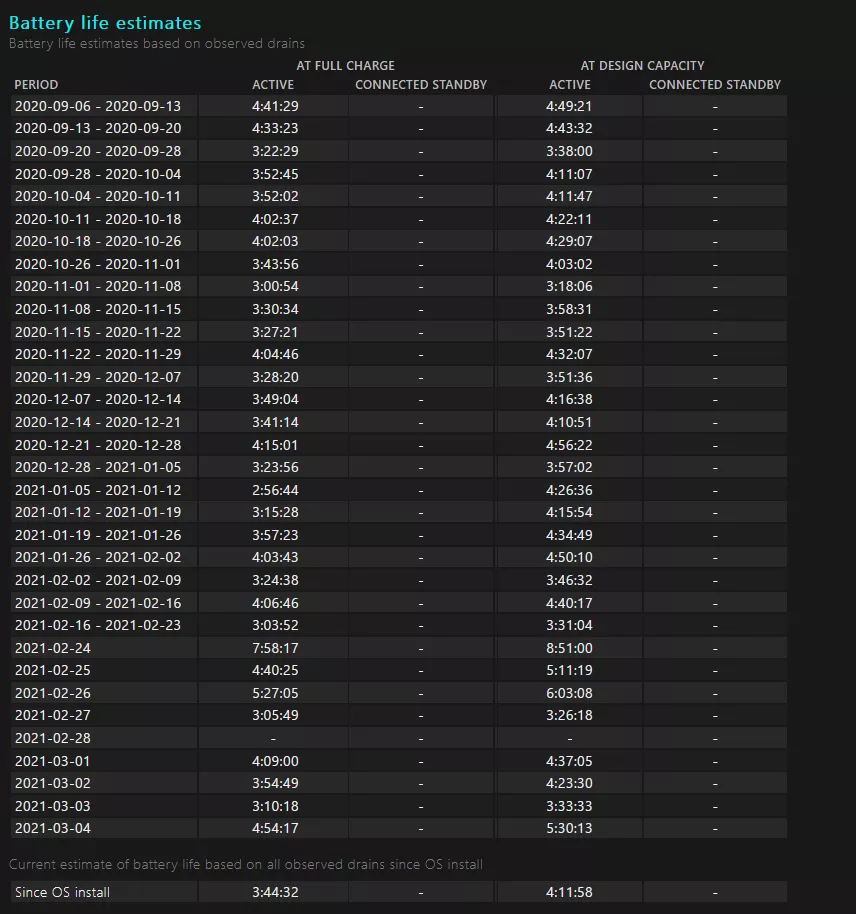
















Odpovedať