Potrebujete, aby sa Váš počítač vypol v nejaký konkrétny čas? Vieme presne ako na to. Aj keď Windows takúto možnosť v sekcii Štart neponúka, existuje veľmi jednoduchý spôsob, ktorým viete naplánovať vypnutie Vášho počítača.
Prečo by niekto chcel odložiť vypnutie počítača?
Verím, že každý z nás už v tejto situácii niekedy bol. Možno niečo potrebujete stiahnuť, no ste príliš unavený na to, aby ste pri počítači sedeli a čakali, kým ho budete môcť vypnúť. Taktiež môžete Váš počítač dočasne používať ako server, no pár dní po odchode z domu ho chcete vypnúť.
Nech už je Váš dôvod akýkoľvek, poznáme jednoduchý spôsob, akým viete dosiahnuť želaný výsledok. To najlepšie? Nie je treba sťahovať žiaden softvér a všetky kroky viete prejsť za pár sekúnd.
Ako naplánovať vypnutie počítača?
Ak chcete nastaviť časovač vypnutia, najjednoduchší spôsob bude použiť príkaz shutdown.
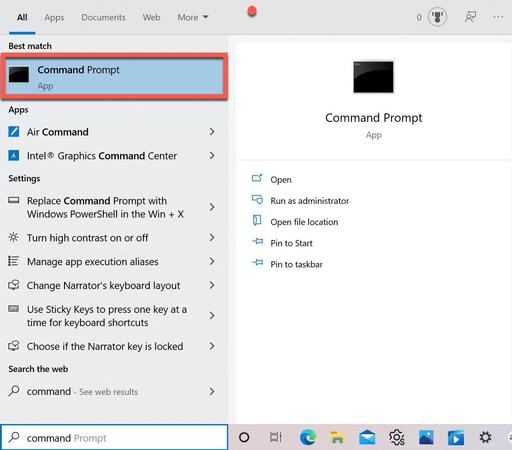
- Najskôr musíte otvoriť Príkazový riadok, Command Prompt alebo CMD. To viete urobiť cez vyhľadávanie v ľavej dolnej časti obrazovky.
- Objaví sa čierne okno, do ktorého viete písať. Teraz použijeme príkaz shutdown (v preklade vypnutie). Napíšte doň shutdown -s -t XXXX, no namiesto XXXX napíšte o koľko sekúnd sa má počítač vypnúť. Ak by ste chceli vypnúť počítač o hodinu, tak by príkaz vyzeral takto: shutdown -s -t 3600.
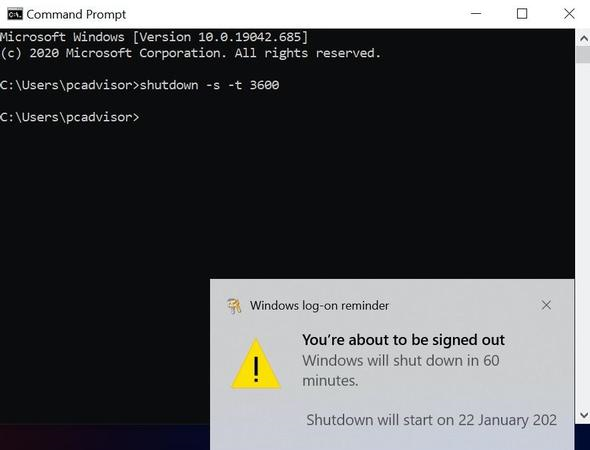
- Stlačte Enter. V pravom dolnom rohu by Vám mala prísť notifikácia o tom, že ste naplánovali vypnutie počítača spolu s príslušným časom a dátumom vypnutia.
Toto Vám nezabráni na počítači pracovať, no treba mať na pamäti, že vypnutím stratíte všetku neuloženú prácu. Ak by ste namiesto vypnutia chceli vykonať reštart, tak použite mierne upravenú verziu spomínaného príkazu: shutdown -r -t XXXX.
Ak ste si vypnutie rozmysleli, tak môžete použiť príkaz shutdown -a a stlačiť Enter.
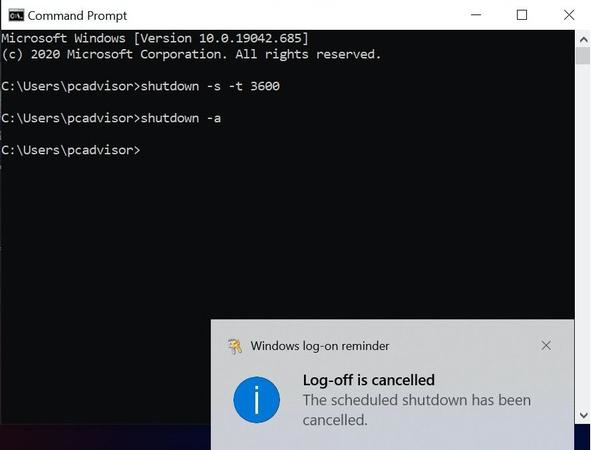
Ako vytvoriť skratku na tento príkaz?
Ak máte často potrebu plánovať odložené vypnutia, tak Vám môže tento proces urýchliť skratka, pomocou ktorej počítač vykoná všetky tieto kroky sám. Vytvoríte ju nasledovne:
- Na ploche stlačte pravé tlačidlo myši a prejdite na možnosť Nový. Rozbalí sa Vám nová ponuka, ktorá obsahuje možnosť Odkaz. Kliknite na ňu.
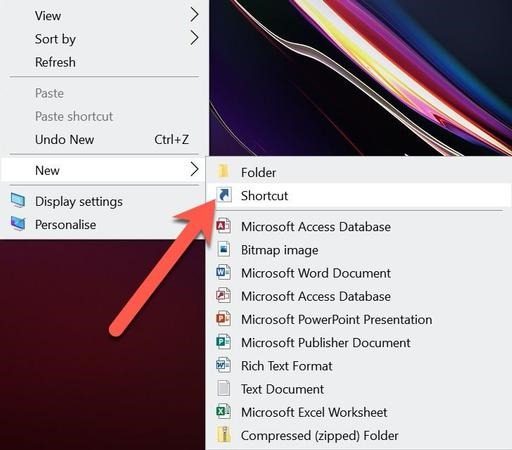
- V okne, ktoré sa ukáže napíšte ten istý príkaz, ktorý sme spomínali vyššie: shutdown -s -t XXXX. Potom kliknite na možnosť Ďalší.
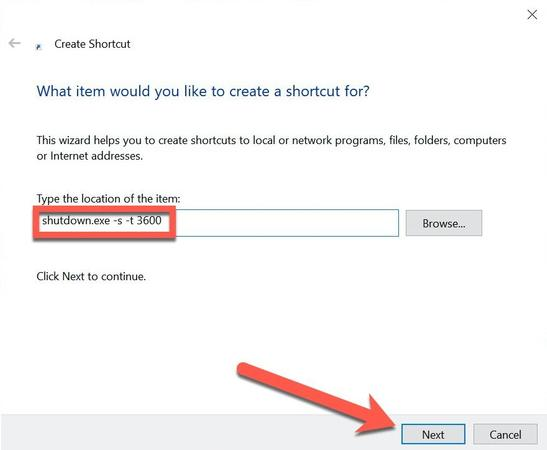
- V ďalšom okne zvoľte názov skratky. Napríklad „Plánované vypnutie“. Na zvolenom názve nezáleží. Stlačte tlačidlo Dokončiť.
- Na ploche sa Vám vytvoril odkaz na tento príkaz. Pri stlačení platí to isté ako pri vpísaní príkazu ručne. Vo vlastnostiach súboru si viete zmeniť ikonku tohto odkazu.
Taktiež odporúčam tento proces zopakovať a vytvoriť si odkaz na príkaz shutdown -a, ktorý by sa mohol hodiť v situácii, že vypnutie potrebujete rýchlo zrušiť. Ak je tento návod pre Vás príliš zložitý, tak môžete skúsiť aplikáciu PC Sleep, ktorá je práve na toto určená a ktorá je zadarmo. Ďalšie naše články, o Windows nájdete tu.
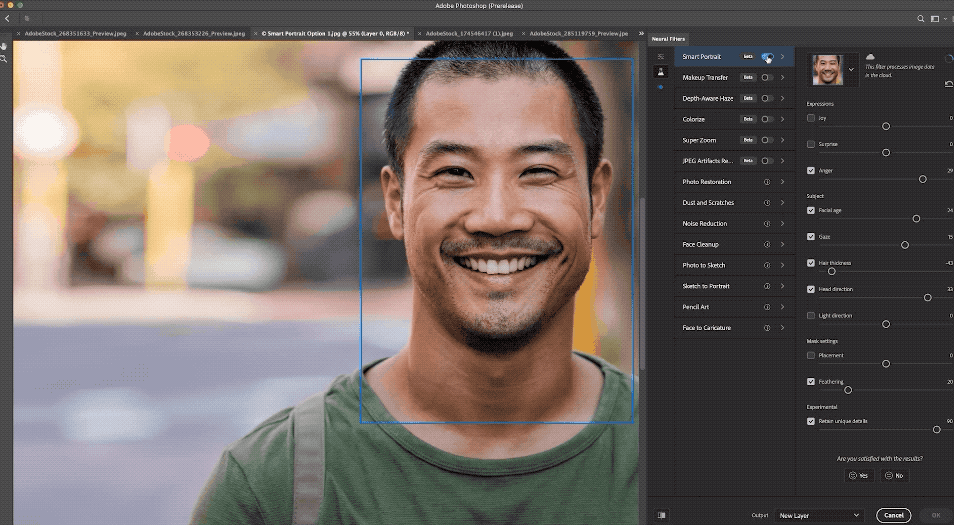















Odpovedať